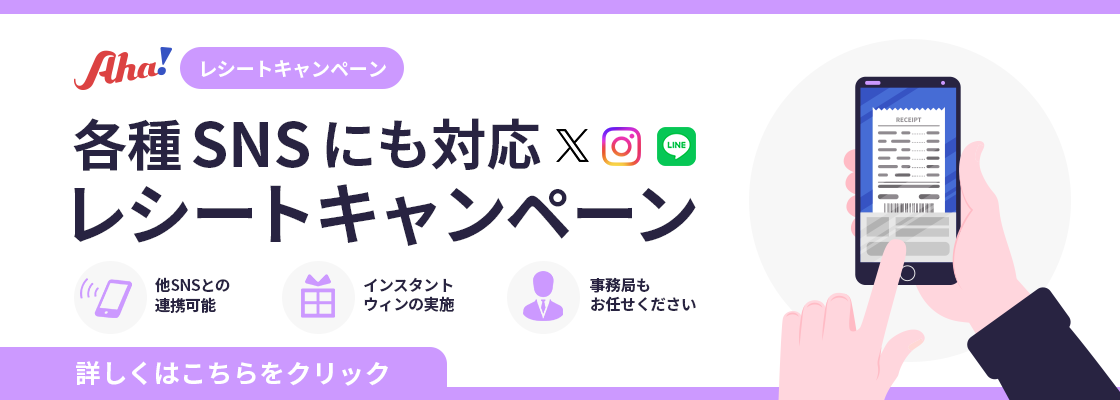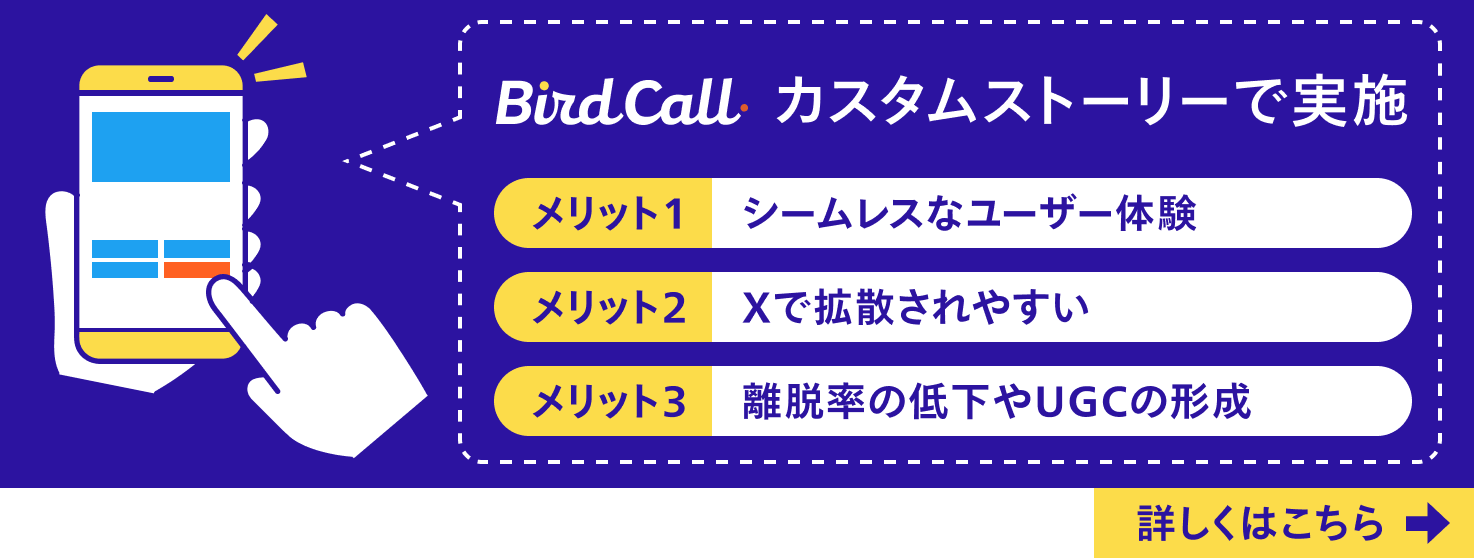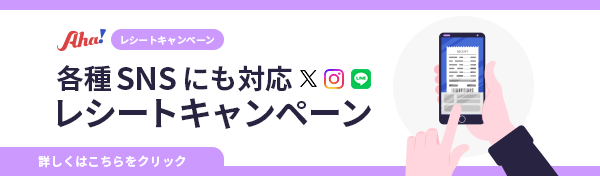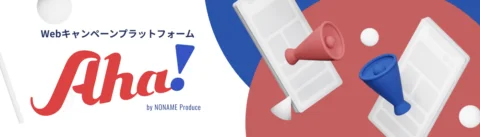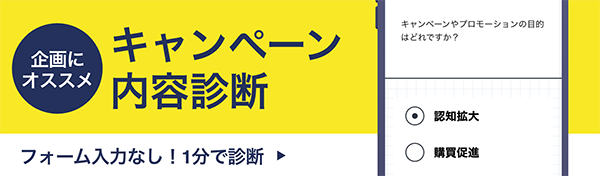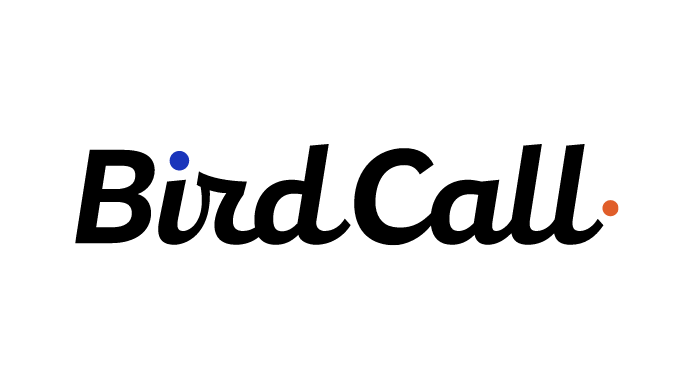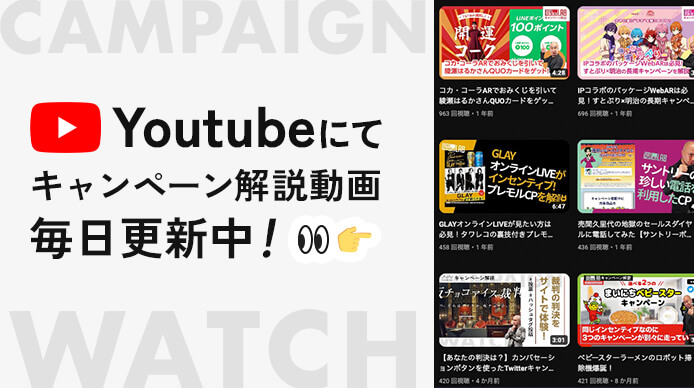n2p blog
キャンペーンやSNSの
"ためになる"情報を
執筆しています。
【File Zilla】初心者でも使えちゃう!FTPクライアントソフト【EC2.ver】

更新日:2022.01.10 (公開日:2014/10/29)
初めてFTPクライアントソフトを触った時、地味に困った事とかもあったので、復習も兼ね、初心者の僕が初心者さん向けに書いてみました。
前回は、EC2インスタンスにApache(Webサーバー)をインストールして、ブラウザ上に簡易的なページを表示させるところまでやりました。
今回は、おまけ編ということでちょっとだけ脇道に逸れてFTPクライアントソフトの初歩的な使い方と、用語について勉強していきましょう。
別のサーバーで運用している現行サービスのお引っ越しや、ローカルで作ったページをEC2インスタンスサーバーで公開したい時に使うと思います。
『FTPって何?』
まずは、FTPってそもそも何なの?
File Transfer Protocol の略で、ファイル転送プロトコルの事。
プロトコルは通信規約で、通信する際に互いに使う共通のルール。
つまり、ファイルデータ(画像、テキスト、音声などなど)をインターネットを介して通信する際にはFTPっていう共通ルールを使いましょってこと。
そのプロトコルでクライアントとサーバー間の通信を行うためのソフトがFTPクライアントソフトになります。
クライアントっていうのはサーバーに対してリクエストを出して、サーバーの機能やデータを利用するコンピューターの事。今、自分が使っているパソコンがまさにそう。
FTPSとSFTP
FTPの他にFTPS とSFTPなるものがあります。どちらもFTPで通信を行うのもですが、FTPとの違いはデータの送受信に際し、暗号化してから行う点。
FTPS(File Transfer Protocol over SSL/TLS)
Secure Sockets Layer/Transport Layer Security というサーバーが発行する証明書で信頼性を判断した上で暗号化してファイルデータを安全に転送するプロトコル。
サイトの個人ページのログイン画面やネットショップの決済画面の時にアドレスバーの端が鍵マークになっていることありませんか?
あれはSSLやらTLSでデータの送り先のサーバーが正しいか確認してから個人情報を暗号化して送っていますよって印。
AmazonさんとかECサイトなんかの不特定大多数の接続を前提としているサイトとの通信でよく用いられてる。
SFTP
SSHで暗号化した鍵をサーバと交換して、ホスト(サーバー)とユーザーの互いの確認をとる通信プロトコル。
SSHはサーバー側の公開鍵とクライアントの持つ秘密鍵を用いて通信を行うものです。
基本的には秘密鍵を持つクライアントしか接続出来ないので管理者など特定少人数のサーバー管理などでよく使われます。
今回はこちらで接続します。
FTPとFTPS、SFTPの3つは転送プロセスなどは全く違いますが、サーバーとクライアント間でのファイルのやりとりという目的は同じ。
なので総称として「FTPソフト」や「FTP」と呼ばれることが多いです。
正直3つもあってよくわかんないよって方もいると思います、僕もです。
取り敢えずFTPはノーガード通信だから危ない。SFTPとFTPSは安全な接続方法で、3つまとめて「FTPソフト」と呼ぶ。
くらいの認識でいいと思います。
気になる!って方はこちらちらをどうぞ。
『記すに足らず 【お勉強】SSLやらSSHやら。』
すごく噛み砕いた説明で初心者にもわかりやすかったです。
『File Zillaのダウンロード』
それでは早速ソフトからEC2インスタンスに接続していきましょう。今回はWindows向けで無料のFile Zillaというソフトを使います。
無料なのに多機能かつ転送も早いと素敵なヤツ。
因みに名前の由来は『ゴジラ』なんだとか。
下記のURLからソフトをダウンロードしておいてください。
http://sourceforge.jp/projects/filezilla/

インストールできたら起動して、設定していくよー。
『認証鍵の登録』

交換鍵の作成と登録が出来ました。
因みに今作った .ppk の鍵は前回使った Tera Term などのサーバー接続クライアントソフトの認証の際にも使えます。
『EC2インスタンスへ接続』

①『新しいサイト』をクリックし、『新規サイト』に名前をつけてあげましょう。
②ホストの項目に接続したいEC2インスタンスのPublic IPを、プロトコルはSFTPを選択してください。
③ログオンの種類は『パスワードを尋ねる』にし、ユーザーはデフォルトで ec2-user ですのでそう入れます。
接続をクリックするとパスワードの設定を求められますが、まだ設定していないので、そのまま [fusion_builder_container hundred_percent=”yes” overflow=”visible”][fusion_builder_row][fusion_builder_column type=”1_1″ background_position=”left top” background_color=”” border_size=”” border_color=”” border_style=”solid” spacing=”yes” background_image=”” background_repeat=”no-repeat” padding=”” margin_top=”0px” margin_bottom=”0px” class=”” id=”” animation_type=”” animation_speed=”0.3″ animation_direction=”left” hide_on_mobile=”no” center_content=”no” min_height=”none”][OK] で構いません。
不明なホスト鍵の確認も取り敢えず[ OK ]で構いません。
繋がらない時はSecurity Groupの設定を見なおしてみましょう。
ホスト指定は前回のEC2への接続の時と同様、Public IPを使います。
ここで設定したサイト接続の設定は保存されるので、EIPを取得、紐付けしていない方は接続時に毎回IPを確認するようにしましょう。
『設定、使い方』
基本的にデフォルトの設定のままで使えますが、いくつかの設定項目をチェックしてみましょう。
編集→設定と進んでください。
『転送』の項目を見てみましょう。ここでは同時に転送するデータの数や転送速度の設定が行えます。
使い方に慣れてきたら、データのサイズに合わせて転送速度を変更してみるといいと思います。
使用している回線や使用PCのパフォーマンスも考慮してください。
次に『インターフェイス』下にある『ファイル一覧』という項目を見てみましょう。
ここではファイル、ディレクトリのソート(並び順)や、ダブルクリック時の動作について設定が行えます。
基本的にはデフォルトでも好みの設定で問題ありません。
おすすめは、ダブルクリック時の動作を、
ファイルは『表示/編集』
ディレクトリは『ディレクトリに入る』
にすると誤って転送などしなくなるので良いと思います。
冒頭で地味に困ったというお話をしましたがこの設定のことで、恐らく『ファイルのダブルクリックの動作』のデフォルト設定は『転送』になっています。
別に個人的に使う時なんかはいいんですけど、例えば大切なデータのバックアップをとる時や、サイトの引っ越しの時なんかの時、ファイルの内容を確認するつもりでダブルクリックをするとファイルが転送されちゃうなんてこともあると思います。
しかも間違えて新しいデータに古いデータを上書きとかしてしまったらシャレにならないです。
そこまではやったことは無いですけど、間違えて転送する度に僕はびっくりしてしまうので、心臓に良くない。
ということで上記のような設定がオススメです。転送は右クリックから選択。
『言語』項目の『ファイルの編集』ではテキストエディタの指定が行えます。
File Zillaからファイルを開く時に決まったエディタで開くように指定できるわけです。自分のお気に入りのエディタを指定してあげたらいいと思います。
画面の見方と使い方

①は実行されたコマンドを表示します。コマンドが失敗した時や何らかの理由で接続が切断された時なども理由とともに書きだされるのでよく確認しながら作業をしましょう。
②ローカル側、つまり自分のPC内の環境が表示されます。こちらからアップロードしたいフォルダやファイルがある時はそのフォルダ、ファイルを選択し右クリックからアップロードを選択すれば実行されます。その際、アップロードしたいサーバー側の階層指定は右側で行います。
画像を例にすると、今は③側の/var/www/html/contactフォルダ下に②側のC:¥Users¥master¥下のフォルダをアップロードしようとしています。
③サイト側、サーバー内の環境が表示されます。こちらはサーバーからローカルにダウンロードしたいデータが有る時に②と同じように操作します。当然CTRL+Aでフォルダ内全指定などもできます。
『今日の分かった』
- SSHが『SFTP』、 SSL/TSLが『FTPS』
- 公開鍵の変換と登録を忘れないように
- ファイルクリック動作の設定は本当に大事
参考にさせていただいたサイトさんや文献
『記すに足らず 【お勉強】SSLやらSSHやら。』
『Amazon Web ServiceではじめるWebサーバー』 大澤文孝 著 株式会社工学社 発行 平成25年11月25日
『触って学ぶクラウドインフラ Amazon Web Services 基礎からのネットワーク&サーバー構築』
玉川 憲、 片山 暁雄、 今井雄太 著 日経BP社 発行 2014年 7月22日
前回 『EC2へ接続、Webサーバーインストール』
次回 『制作中』[/fusion_builder_column][/fusion_builder_row][/fusion_builder_container]